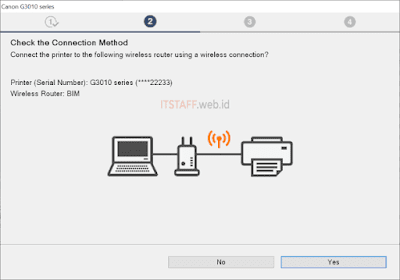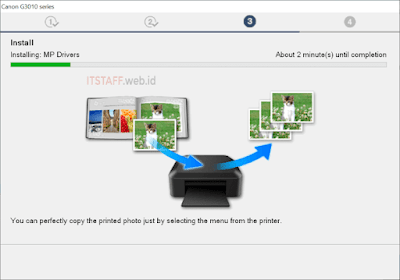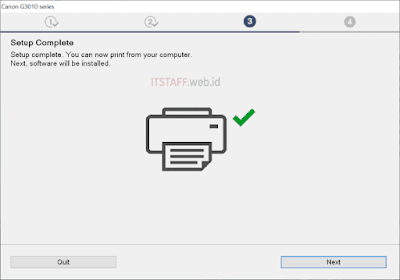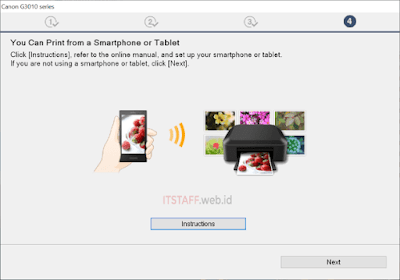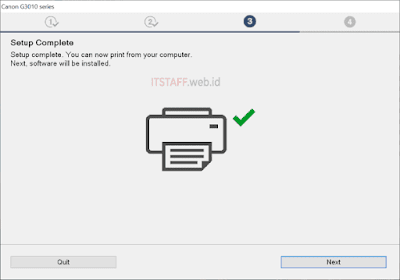Catatan ini akan menjelaskan cara setup printer Canon Pixma G3010 series menggunakan metode wireless lan connection atau wireless router bukan wireless direct. Dengan tujuan untuk sharing printer via network agar satu printer ini, bisa dipakai buat nge-print bahkan scan bareng ke pengguna lain.
Berikut Topology & Skenarionya
| Printer | Canon Pixma G3010 series |
|---|---|
| Connection | USB & Wireless + Internet |
| WiFi Name | BIM |
| Laptop | Windows 10 |
Okelah kalau begitu, tanpa basa-basi lagi, langsung saja mari kita mulai...
1. Setup Printer Canon G3010
- Nyalakan Printer
- Tekan tombol Wireless 'Network', tunggu sampai layar printer menunjukkan signal wireless dengan tanda *
- Matikan Printer
2. Install Driver on Laptop
- Download Driver Canon G3010 series for Setup atau menggunakan CD Driver yang sudah tersedia pada saat kalian membeli printer.
- Pastikan laptop kalian terhubung ke jaringan Wi-Fi dan internet.
- Setelah itu, sambungkan kabel USB printer ke laptop kalian ⇒ lalu instal driver printer
- Muncul kotak dialog 'Canon G3010 series' installation ⇒ Start Setup
- Selanjutnya muncul instalasi bagian 1 'Before You Continue' ⇒ Next ⇒ tunggu karena proses Downloading ⇒ lalu muncul kotak dialog 'License Agreement' pilih Yes dan Agree untuk melanjutkan.
- Instalasi bagian 2 adalah memilih metode apa yang menghubungkan printer, pilih Wi-Fi Connection ⇒ Next
Setelah itu muncul Check that printer is turned on, nyalakan printer ⇒ Next ⇒ tunggu saja, sampai proses printer mendeteksi jaringan.
Lalu muncul 'Connecting Printer to Network' ⇒ Next ⇒ tekan dan tahan tombol kotak seperti handphone 'Direct' ⇒ tunggu sampai ikon status wireless berubah menjadi horizontal (E) dan berkedip ⇒ tunggu saja sampai layar printer berhenti berkedip dan ikon status wireless berubah menjadi 1. Jika berhasil muncul kotak dialog Printer (Serial Number) dan nama Wireless Router ⇒ lalu klik Yes dan tunggu proses Setting Up.. printer dengan jaringan wireless selesai.
⇒ Connection completed
- Masuk ke instalasi bagian 3 yaitu menginstal driver printer, tunggu saja sampai proses instalasi selesai ⇒ Next untuk melanjutkan ke proses instalasi selanjutnya.
- Instalasi bagian 4, memilih list software dari printer tersebut, disini saya tidak menginstalnya, cukup uncheck ⇒ lalu Next.
⇒ Next lagi ⇒ Exit dan Restart laptop
Selesai, mudah dan sederhana bukan?
Demikianlah catatan saya mengenai cara Setup Wireless LAN Connection Printer Canon Pixma G3010 series. Aktifitas ini saya kerjakan ketika berada di site PIK dengan 1 printer Canon G3010 series yang dikonekkan via jaringan wireless, lalu di sharing ke beberapa komputer desktop atau laptop disana. Selanjutnya adalah catatan Setup Sharing Printer Canon Pixma G3010 series.