Ketika Pandemi Covid-19 melanda, mengakibatkan aktivitas bekerja terbatas, lalu ada aturan Pembatasan Sosial Berskala Besar (PSBB), sehingga para pekerja dipaksa untuk bekerja dari rumah, istilah kerennya adalah Work From Home (WFH). Umumnya ketika WFH menggunakan laptop yang dibawa kerumah tapi bagaimana nasib para pekerja yang di kantornya hanya difasilitasi komputer desktop, pilihannya adalah bawa komputer desktop ke rumah 😆 atau pakai punya pribadi 😅 dengan metode remote via Anydesk atau aplikasi remote lainnya.
Dari kondisi diatas, biasanya ada yang lupa untuk mematikan komputernya setelah bekerja, lalu muncullah sebuah ide untuk membuat jadwal automatic shutdown pada hari dan jam tertentu . Sebenarnya banyak software pihak ketiga yang menyediakan layanan tersebut tapi disini saya menggunakan aplikasi bawaan dari Windows itu sendiri yaitu Task Scheduler. Okelah kalau begitu, tanpa basa-basi lagi, langsung saja mari kita mulai...
Cara Membuat & Mengatur Jadwal Otomatis Power-Off di Komputer Windows Tanpa Aplikasi Tambahan
WARNING
Pastikan pengaturan zona waktu dan jam pada komputer kalian desktop sudah akurat dan sesuai
- Buka aplikasi Task Scheduler, gunakaan fitur search untuk mencarinya ⇒ klik kanan Run as administrator.

|
| Task Scheduler |
- Dipanel dashboard Task Scheduler, tab Actions sebelah kanan ⇒ Create Basic Task.

|
| Create Basic Task |
- Muncul Create Basic Task Wizard, pada bagian Name: isikan Auto Shutdown ⇒ Next

|
| Naming Basic Task Wizard |
- Selanjutnya adalah menentukan kapan task tersebut dijalankan, disini saya pilih
Weekly Daily ⇒ Next

|
| Trigger Basic Task Wizard |
- Kemudian tentukan tanggal dan jam Shutdown, saya atur setiap hari jam 18:00 komputer desktop akan mati secara otomatis (sesuaikan dengan jam kantor atau keinginanan kalian) ⇒ Next
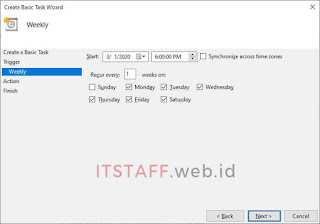
|
| Scheduling Basic Task Wizard |
- Lalu pilih Start a program untuk menjalankan jadwal Auto Shutdown ⇒ Next

|
| Start a Program Basic Task Wizard |
- Selanjutnya mencari program/script shutdown.exe pada C:\Windows\System32 ⇒ klik Browse... ⇒ shutdown ⇒ Open

|
| Program shutdown.exe Basic Task Wizard |
- Kemudian dibagian Add agruments (optional): ketikan /s yang fungsinya sebagai parameters dari program 'shutdown.exe' ⇒ Next

|
| Program shutdown.exe /s Basic Task Wizard |
- Terakhir akan muncul informasi task yang telah dibuat ⇒ Finish.

|
| Finish Basic Task Wizard |
Itu saja yang saya lakukan dalam membuat jadwal automatic shutdown di komputer Windows, jadi kalian tidak perlu cemas lagi ketika lupa untuk mematikan komputer desktop setelah bekerja. Cara diatas juga bisa diterapkan pada komputer dengan sistem operasi Windows XP, Windows Vista, Windows 7, Windows 8/8.1, Windows 10/11 maupun Windows Server.
UPDATE
2022-08-01: Perubahan jadwal dari Weekly ke Daily karena lebih simpel dan cepat saat konfigurasi








